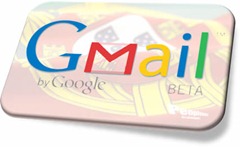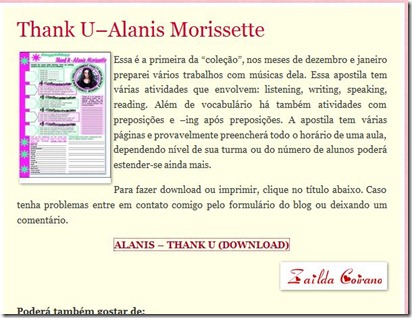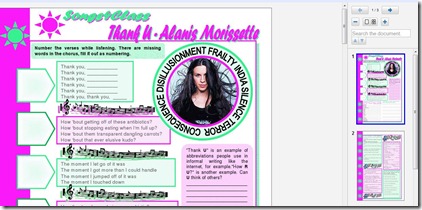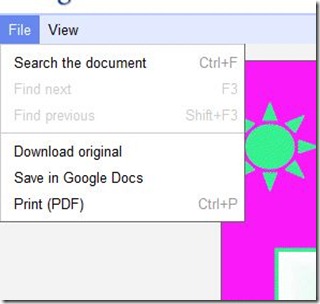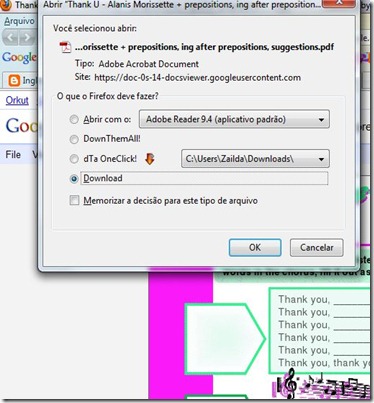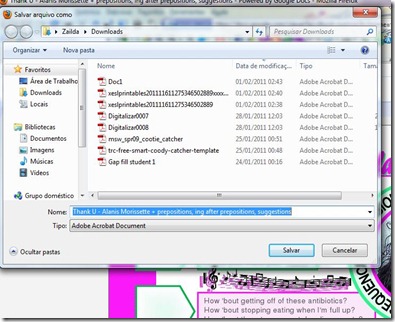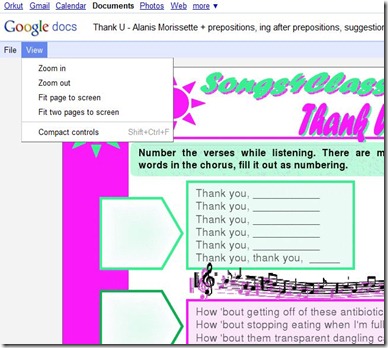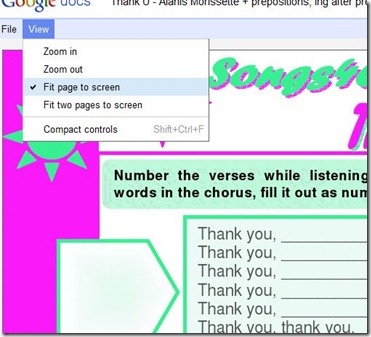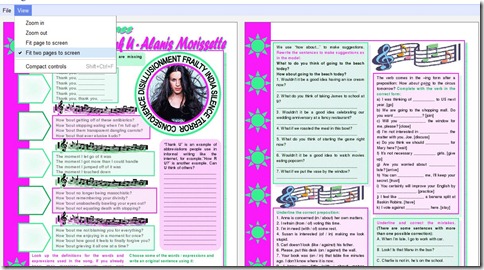As apostilas publicadas nos meses de fevereiro e março estão hospedadas no Google Docs. Você não precisa ter uma conta no Google Docs ou um email do Gmail para fazer o download, qualquer pessoa que clique no link conseguirá visualizar ou baixar, seguindo os procedimentos abaixo.
Vou tomar como exemplo uma publicação de meu blog Inglês Com Música, com a música da Alanis “Thank U”. Veja a imagem abaixo:
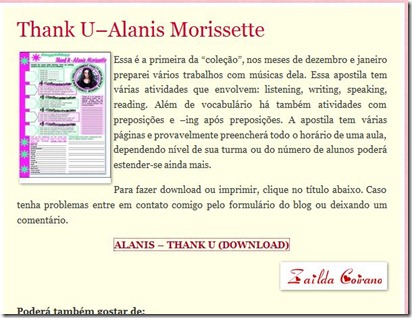
Você pode ver na imagem acima o título da postagem (Thank U – Alanis Morissette), a imagem da apostila que usei para ilustrar (está reduzida, serve apenas para ilustração), a postagem e um link com o título da apostila logo acima da minha assinatura. Este é o link para fazer o download (Alanis – Thank U (Download)). Quando você clicar nesse link outra página se abrirá, já no Google Docs. Veja a imagem abaixo:
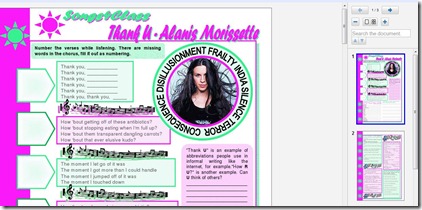
Isso é o que você verá após clicar no link para download como explique anteriormente. Se não entendeu direito, leia de novo a parte que está acima dessa imagem aí em cima. No centro você verá a apostila aberta e poderá ler todas as páginas com os controles que aparecem do lado direito da apostila, como você vê na imagem que aparece aí em cima. Agora veja a imagem abaixo, com os controles do lado esquerdo da apostila no Google Docs:

Como você pode ver, na parte de cima (lado esquerdo da apostila) há dois links: “file” e “view”. Vamos ver o que acontece quando você clica primeiro link “view”? Veja abaixo:
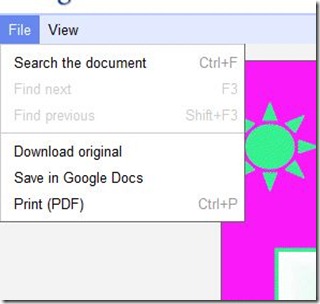
Veja as opções que aparecem quando você clica no link “view” na imagem aí em cima:
- search the document –> Você poderá buscar por palavras, frases, ou simplesmente qualquer coisa que queira.
- download original –> Se eu tivesse colocado aí um documento do Word (doc) e você clicasse aí, baixaria o documento no formato doc, como o original.
- save in Google Docs –> Vamos supor que você queira salvar o documento, não esteja em casa (no seu computador) e já tenha uma conta no Google Docs (ou queira criar uma, como explicarei em outra postagem). Basta clicar aí, será pedido seu login a senha no Google Docs, escolha a pasta (coleção) à qual deseja adicionar esse documento e ele irá para a sua pasta do Google Docs, disponível quando você quiser, em qualquer computador com o qual acessar sua conta, bastanto fazer login e poderá imprimir ou baixar para seu computador.
- print (PDF) –> Clicando nessa opção você fará o download de uma cópia em PDF (mesmo que eu tenha feito upload de um documento do Word (doc) para impressão.
Agora veja abaixo o que acontece se você clicar em “print”:
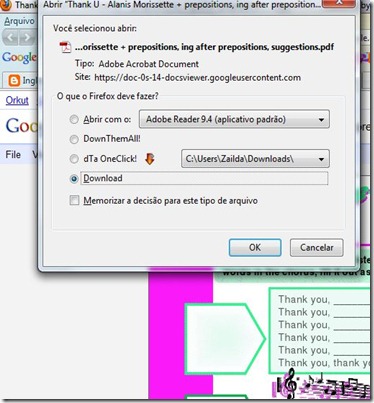
Como eu disse, a opção “print” fará o download de uma cópia do documento em formato PDF. No meu caso, como eu uso o Firefox, veja a opção que apareceu (caixa de diálogo de download). Selecione a opçao “download”. Se selecionar “abrir com” você irá abrir o documento no seu computador mas depois ele vai “sumir”, não será salvo. Então se quiser guardar o documento para imprimir mais tarde ou para ter uma cópia para usar de novo quando quiser, selecione “download” ou “salvar”, dependendo do navegador que esteja usando.
Veja agora a opção seguinte na imagem abaixo:
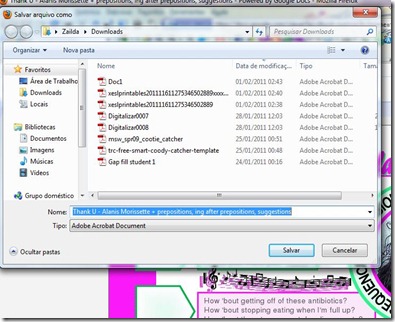
Assim que marcar a opção e der “OK”, vai abrir essa “janela” no seu windows explores, para você escolher a pasta onde quer guardar o documento, dando também a opção de modificar o título (caso queira substituir por um que faça mais sentido para você, ou queira adicionar alguma informação, como o local de onde baixou, por exemplo (caso queira voltar para baixar mais apostilas semelhantes). Escolha a pasta (no caso, se olhar na parte de cima da janela, eu escolhi “downloads”. Onde está “nome” faça as modificações que quiser no título, deixe como está para não mudar nada. Depois clique em “salvar”, na parte de baixo da janelinha.
Veja na imagem abaixo as opçõs se você clicar no segundo link no Google Docs (View):
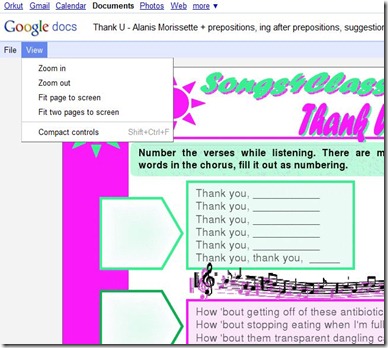
Clicando no segundo link (como você pode ver na imagem acima) você tem opções diferentes, apenas para visualizar a apostila (no caso de querer ler tudo e verificar antes de decidir se realmente quer fazer o download:
- zoom in (aumenta a apostila para você ver mais detalhes)
- zoom out (volta ao tamanho normal, como você veria em seu pc a 100%)
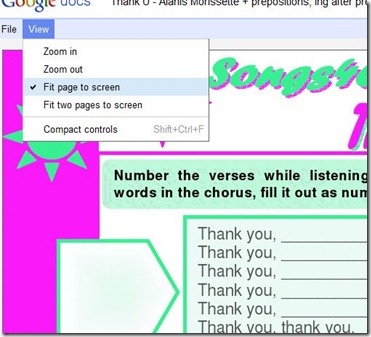
- fit page to screem (a apostila tomará toda a tela e você vai ver todos os detalhes – para voltar ao normal basta clicar em “view” de novo e desmarcar a opção.
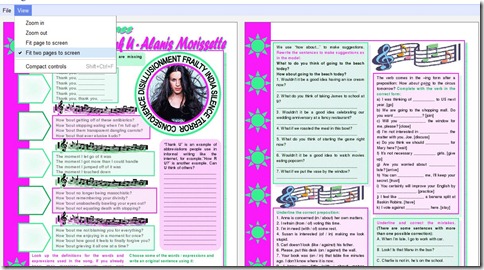
- fit two pages to screem (você vai ver as páginas de 2 em 2 em sua tela. Para voltar ao normal, clique em “view” novamente e desmarque essa opção.)
Espero ter ajudado. Se tiver mais alguma dúvida sobre como baixar ou imprimir as apostilas do Google Docs (lembre-se que eu guardei todas as apostilas publicadas nos meus blogs em fevereiro e março de 2011 lá, se quiser usar alguma coisa é interessante aprender), basta colocar um comentário que ajudarei na medida do possível.
Em breve vou publicar um tutorial sobre como abrir e usar uma conta no Google Docs.